データ作成ガイド
入稿データはPDFファイルで
Canvaで作成した入稿データに対応いたしました
両面印刷や冊子の場合

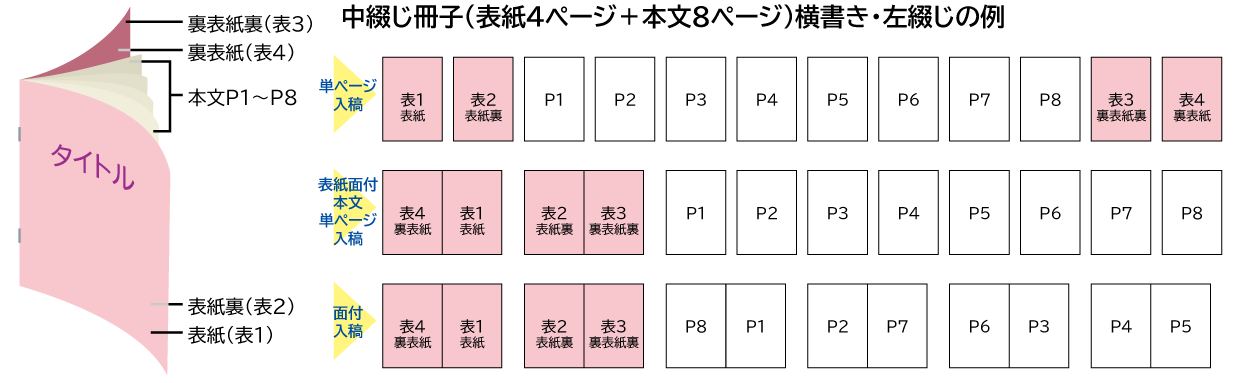
※本文の厚みに合わせて、表紙は背幅を考慮したサイズにしてください。詳細はこちらをご覧ください。

Adobe Illustratorで作成する場合
■ドキュメントサイズは仕上がりサイズと同じです。
例)名刺:91mm×55mm
A4:210mm×297mm
■ドキュメントのカラーモードはCMYKにしてください。配置画像もCMYKまたはグレースケールにしてください。
特色・スポットカラーは使用しないでください。
■オーバープリント属性は無視されます。
色が重なりあったような効果を得たい場合は、[透明]ウィンドウから[乗算]を使うことで同じような効果になります。
■配置されるビットマップ画像は300dpi~400dpiが好ましいです。解像度の高すぎる画像や大きな画像を縮小配置しても、PDF保存時にダウンサンプリングされます。それぞれの配置画像はリンクパレットのサブメニューより[画像の埋め込み]をしてください。
■[効果]>[ドキュメントのラスタライズ効果設定]にて[高解像度300ppi]に設定してください。
■フォントはアウトライン化してください。
[書式]>[フォント検索]にてフォントが残っていないことを確認し、[選択]>[オブジェクト]>[余分なポイント]で選択されたポイントを削除してください。
■パターン塗りは画面表示と印刷の仕上がりに差異が生じることがありますのでご了承ください。
線は0.24pt以上の太さにしてください。
■細かなクリッピングパスが大量にある場合は受注不可とさせていただく場合がございます。
■トンボは不要です。
■入稿データの保存方法は、
ファイルメニュー[別名で保存]>[ファイルの種類]は[Adobe PDF]を選択、
[Adobe PDFプリセット]は[PDF/X-1a:2001(日本)]を選択、
[トンボと裁ち落とし]はトンボが設定されていないことを確認し、裁ち落としは天地左右とも3mmに設定します。
[プリセットを保存]で「デジプス発注用」などの名前で保存しておくと次回以降の手間を省けます。
最後に保存されたPDFファイルをAdobe Acrobat等で開き、内容が間違いがないかを確認してください。
[プロパティ]からページサイズが仕上がりサイズに対してタテ・ヨコとも6mm大きいこと、使用フォントが無いことを確認します。
(まれにアウトライン化できないフォントもありますので要注意)
Adobe InDesignで作成する場合
■ドキュメントサイズは仕上がりサイズと同じです。
例)名刺:91mm×55mm
A4:210mm×297mm
裁ち落としは天地左右とも3mmに設定してください。
■RGB・特色・スポットカラーは使用しないでください。配置画像もグレースケールまたはCMYKにモードでRGB・特色・スポットカラーは使用しないでください。
■オーバープリント属性は無視されます。
色が重なりあったような効果を得たい場合は、[効果]ウィンドウから[乗算]を使うことで同じような効果になります。
■配置されるビットマップ画像は300dpi~400dpiが好ましいです。解像度の高すぎる画像や大きな画像を縮小配置しても、PDF保存時にダウンサンプリングされます。それぞれの配置画像は埋め込む必要はありませんが、リンク切れの無いように注意してください。
■細かなクリッピングパスが大量にある場合は受注不可とさせていただく場合がございます。
■配置画像にパターン塗りがある場合は画面表示と印刷の仕上がりに差異が生じることがありますのでご了承ください。
線は0.24pt以上の太さにしてください。
■入稿データの保存方法は、
ファイルメニュー[書き出し]>[ファイルの種類]は[Adobe PDF]を選択、
[Adobe PDFプリセット]は[PDF/X-1a:2001(日本)]を選択、
トンボは不要です。
[トンボと裁ち落とし]はトンボとページ情報が設定されていないことを確認し、裁ち落としは天地左右とも3mmに設定します。
[プリセットを保存]で「デジプス発注用」などの名前で保存しておくと次回以降の手間を省けます。
最後に保存されたPDFファイルをAdobe Acrobat等で開き、内容が間違いがないかを確認してください。
[プロパティ]からページサイズが仕上がりサイズに対してタテ・ヨコとも6mm大きいことを確認し、
使用フォントが全て埋め込みサブセットになっていることを確認します。
Bitmapフォントは使用できません。
サブセット埋め込みが許諾されていないフォントがありますのでご注意ください。
TrueTypeフォントには埋め込みが可能であるにも関わらずフォントメーカーではサポート対象外のものもあります。
部分的な使用であればアウトライン化をお勧めします。
Canvaで作成する場合
■ドキュメントサイズは仕上がりサイズと同じです。
例)名刺:91mm×55mm
A4:210mm×297mm
■「ファイル」メニューの[設定]より[塗り足し領域を表示する]を選択、またはチェックマークが入っていることを確認してください。
デザイン内の薄い点線が最終的な印刷領域となりますが、入稿データは点線の外側も含めて必要となります。
写真や背景などをフチなし印刷する場合は点線の外側3mmにはみ出すようにデザインしてください。
点線の内側は印刷領域ですが、文字などの重要な情報はさらに2mm程度点線の内側に配置してください。
■入稿データの保存方法は、
「ファイル」または「共有」メニューの[ダウンロード]>[ファイルの種類]は[PDF(印刷)]を選択、
[トリムマークと塗り足し]チェックボックスにチェックを入れ、[ダウンロード]してください
ダウンロードされたPDFファイルをAdobe Acrobat等で開き、意図した編集内容であることを確認してください。
塗り足し領域が四方に3mmずつ、更に外側3mmにトリムマークがついていることも確認してください。
次に文章のプロパティを確認し、[概要]タブ内の[ページサイズ]が目的の仕上がりサイズから12mmずつ大きいことを確認してください。
例)名刺:仕上りサイズ91mm×55mmなので、ページサイズは103mmx67mm
A4:仕上りサイズ210mm×297mmなので、ページサイズは222mmx309mm
続けて[フォント]タブ内に表示される使用フォントのフォント名の右側に(埋め込みサブセット)になっていることを確認します。
万一、[埋め込みサブセット]表示のないフォントがある場合、技術的または使用権限上の問題で入稿データに用いることができませんので、Canvaにて再編集のうえ、別のフォントに変更してください。
■注意点
Canvaのデザイン編集画面やダウンロードデータは色表現がRGB(光の三原色)になっています。
しかし、紙媒体への印刷は色表現がCMYK(色の三原色+クロ)であるため、色変換をすることになります。
上記2つの色表現はそれぞれが表現できる色域に違いがありますので、画面表示では鮮やかに見えていたものが印刷結果は予期しない色になってしまうことになります。
概ね鮮やかで色の濃い(彩度が高い)色ほどCMYKでは暗く沈んだ印象になります。
また色の濃い背景に黒い文字を配置しても、印刷結果では暗い背景に黒い文字が乗ることで読みにくい仕上がりになります。
有償版のCanvaプロにアップグレードすることでダウンロードデータをCMYKにすることはできますが、編集画面はRGBのままですので、色変換による仕上がりの変化には注意が必要です。
デジプス印刷通販ではCanvaのRGBデータはCMYKに自動変換されて印刷されます。
色変換に伴う仕上がりの変化につきましては弊社の免責事項といたしますのでご了承ください。















